|

|
|

|
Viewport and Keywords Meta Tag Generator generates a keywords meta tag by counting the number of occurrences of words in the HTML document and building the keywords meta tag from the most-frequently used words. It does not just use word frequencies, but assigns more importance to words which occur in the title, in the description, in existing keywords and in headings (<H1> etc.).
This program does not act directly on files located on your web server, rather it acts on files located on your PC. After the keywords meta tag has been created and inserted into your HTML document, optionally along with a viewport meta tag, that document must be uploaded to your web server.
The program ignores anything in the body of the document which is within HTML tags, within comments or within <SCRIPT ... /SCRIPT> or <STYLE ... /STYLE> so it can be used with HTML documents which use cascading style sheets, have lots of embedded javascript or were generated by some WYSIWYG web page creator.
Common words such as "the" and "which" are ignored. Pronouns, conjunctions, prepositions and number words are also ignored, as are unlikely keywords such as gerunds (e.g., "bringing"). Plural words are usually converted to singular before becoming candidates for inclusion in the keywords meta tag.
It is advisable to run an HTML validator on your HTML document before using this software because an error such as a missing ">", as in:
may cause some text to be missed or may even cause the program to cease counting words at the point where the unterminated tag occurs.
First decide whether you want to get a keywords meta tag for a single file or tags for each of multiple files. For a single file select Single file, click on the button, and select the file in the usual way.

You may wish to insert either the keywords meta tag or the viewport meta tag or both. Check one or both checkboxes.

If the document already has a keywords meta tag then you can display it by clicking on the Show existing keywords, etc. button. This also shows any existing title and description.
If you want some words to be included as phrases you can type them into the Begin meta tag with textbox.
You can specify the maximum number of keywords in the meta tag (30 is recommended) and the maximum length in bytes of the meta tag (as shown in the screenshot on the previous page).
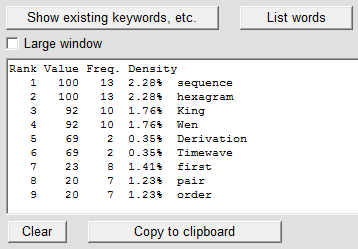 You can then click on List words to get a list of the most-frequent words, together with their keyword values, frequencies and densities, as shown at right (the highest value is 100).
You can then click on List words to get a list of the most-frequent words, together with their keyword values, frequencies and densities, as shown at right (the highest value is 100).
Then click on Generate/show keywords meta tag to get the meta tag. You can edit the keywords meta tag directly in the text box if you wish. Then click on Insert keywords meta tag into file to do what it says. An existing keywords meta tag will be replaced. Otherwise the meta tag will be inserted at the end of the header section, just before </HEAD>.
Similar remarks also hold for the viewport meta tag. The default viewport meta tag (as shown above) is the one usually used but you can edit the meta tag in the textbox if you wish. The program checks that the viewport meta tag is valid.
Search engines all regard the title tag as important and sometimes display the description tag in the search result. So if you wish you can use the keywords generated by this software as a guide to writing your title and description tags.
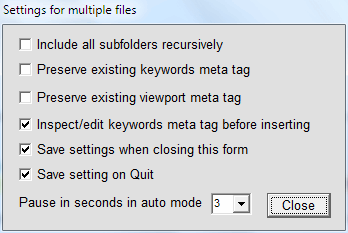 The panel at right may open automatically, but if not then click on the Settings for multiple files button to open the panel as shown at right.
The panel at right may open automatically, but if not then click on the Settings for multiple files button to open the panel as shown at right.If Include all subfolders recursively is checked then the program will act on all files in the specified folder, in all subfolders of that folder, in all subfolders of those folders and so on. If not checked then it acts only on files in the specified folder.
If either of the Preserve existing ... checkboxes is checked then if a meta tag of the specified type is found to exist in the file then it will not be replaced.
When the multiple-file settings are to your satifaction close that panel and then click on the Generate/show/edit button. If you have checked Inspect/edit keywords then a window will open for the first file (as shown below), allowing editing before insertion. If you have not checked this then the program will enter auto mode and insert meta tags without the option of inspecting them.
If you have chosen to insert only the viewport meta tag, without the keywords meta tag, then something similar will occur.
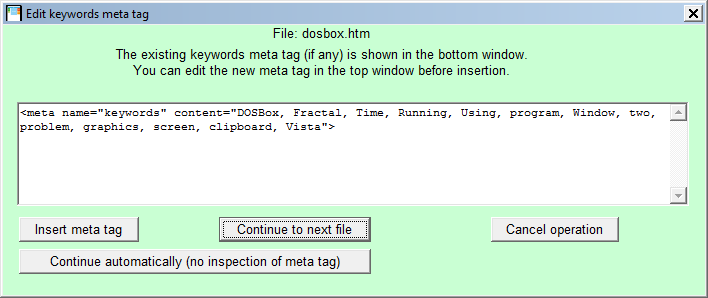
"Bottom window" refers to the main screen, and is not shown here.
You can first enter non-auto mode and edit (or not) and insert (or not) and then go on to the next file. Then, if you wish, you can click on Continue automatically to enter auto mode. This is an easy way to insert viewport or keywords meta tags quickly in a large number of HTML files. The disadvantage is that you can't edit the generated meta tags before insertion. If you feel uneasy about performing an operation on a large number of files at once then make a backup copy of the folder and all its subfolders before the operation.
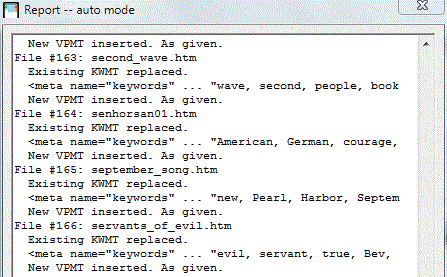 When inserting meta tags in multiple files an ongoing report is given in a window next to the main window, as shown at right. "As given" means that the inserted viewport meta tag is the one given at the main window.
When inserting meta tags in multiple files an ongoing report is given in a window next to the main window, as shown at right. "As given" means that the inserted viewport meta tag is the one given at the main window.
When you have a large website with many folders and subfolders, it is recommended to process each folder separately (so uncheck Include all subfolders). You can begin in edit mode and later switch to auto mode (to process all remaining files in the folder) if you get tired of inspecting the keywords meta tags. The processed files will have the current date, so when you come to upload the modified files with your FTP program it's useful first to sort them by date, which will show which have been processed today, so these files and only these files need to be uploaded.
![]() As stated above, common words (e.g., "this" and "into") are not counted when a file is scanned. There are six sets of common words, for English, French, German, Italian, Spanish and Portuguese. The default language is English. For a document in another language, select the language of the file containing common words which is used by the program (as shown at right).
As stated above, common words (e.g., "this" and "into") are not counted when a file is scanned. There are six sets of common words, for English, French, German, Italian, Spanish and Portuguese. The default language is English. For a document in another language, select the language of the file containing common words which is used by the program (as shown at right).
Six files are provided with common words in these six languages. The files are in the application folder (a subfolder of the Program files folder or the Program files (x86) folder), and are named:
| Language | English | French | German | Italian | Portuguese | Spanish |
| File name | cwds_en.txt | cwds_fr.txt | cwds_de.txt | cwds_it.txt | cwds_pt.txt | cwds_es.txt |
These files can be edited to remove or add common words. The words do not have to be in alphabetical order. You can also choose to ignore common words in all six languages. The file for this is cwds_en_de_es_pt_it_fr.txt.