|
|
1. Specifying the Files to be Backed Up
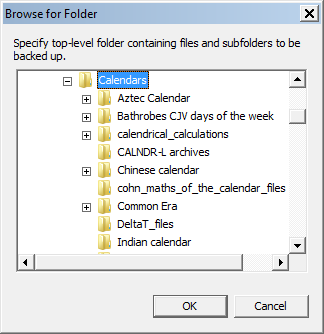 Files to be backed up are specified as the files in a particular folder (which may be the root, or top-level, folder) plus files in selected subfolders. Click on the 'Source disk or folder' button to select the source folder. The image at left shows selection of a lower-level folder, 'Calendars'.
Files to be backed up are specified as the files in a particular folder (which may be the root, or top-level, folder) plus files in selected subfolders. Click on the 'Source disk or folder' button to select the source folder. The image at left shows selection of a lower-level folder, 'Calendars'.If you only wish to back up the files in this folder (not in subfolders) then go on to the next section.
If you wish to back up files in one or more subfolders then click on the 'Select included subfolders' button and check the subfolders to be included in the backup.
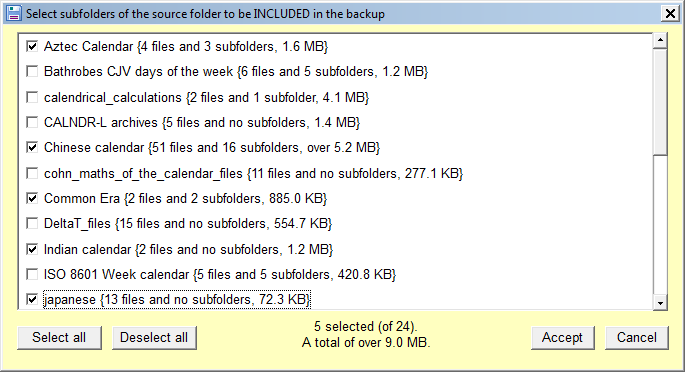
If you wish to include all subfolders of these subfolders then check the checkbox:

If backing up a laptop to an external hard disk then it is advisable to exclude the Windows folder and the Program files folder (and the Documents and Settings folder), unless you are sure that you want to back up the very many files in these folders (and their subfolders).
If you don't wish to back up the files in the source folder itself, but only files in subfolders, then check the 'Exclude files in source folder' box.
A file is identified by a filepath, which is the name of the file preceded by the name of the folder containing it, preceded by the name of the folder containing that folder, and so on, up to the root folder. For example, if folder _websites is in the root folder of Drive C:, and contains a subfolder example which contains a subfolder bak which contains a file file.txt then the filepath for that file is C:\_websites\example\bak\file.txt.
File Backup Lite allows you to exclude files whose filepaths contain a given character string, which may be a substring either of a folder name in the filepath or a substring of the file name. This allows you to exclude files in several subfolders, e.g., files whose names include Copy. It also allows you to exclude subfolders of non-excluded subfolders of the top folder, e.g., if you have some deeply-nested subfolders named bak which contain backups of files in immediately higher subfolders. These character strings must be separated by commas, may contain spaces and are not case-sensitive.
2. Specifying Where the Files are to be Backed Up To
The target folder is the folder to which the files in the source folder (and included subfolders) will be copied.Specify the target folder by clicking on the 'Target disk or folder' button, similar to the selection of the source folder.
If your desired target folder does not exist on the backup device then you have two choices: (i) You can create it using Windows Explorer in the usual way or (ii) you can select some existing folder on the target device as the target folder (in which case the 'Create subfolder' button will be enabled) and create the subfolder using this program.
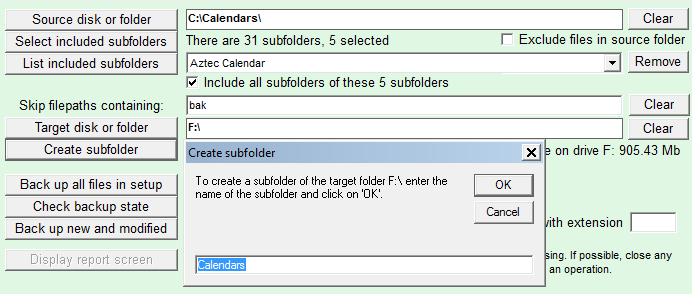
If the default subfolder name is not what you want then enter the desired subfolder name.
The target folder must not contain the source folder. It is possible, however, for the target folder to be a subfolder of the source folder.
3. Saving and Loading Setup Files
This software is intended for regular backup of multiple sets of files, and this is accomplished by setting up the parameters for a particular backup operation and then saving those parameters in a setup file. When the backup operation is to be repeated then the setup file can be loaded and there is no need to set up the parameters again.
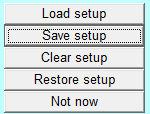 Clicking on the 'Setup' button brings up the setup menu, shown at right. You can save a setup file or load a setup file that you have previously saved. You can also save a setup file for the next run, in which case you don't need to save it to a particular location since the settings will automatically be displayed when the program starts up again.
Clicking on the 'Setup' button brings up the setup menu, shown at right. You can save a setup file or load a setup file that you have previously saved. You can also save a setup file for the next run, in which case you don't need to save it to a particular location since the settings will automatically be displayed when the program starts up again.
Setup files are ordinary text files, but must have '.fbl' extension. The setup should be saved under some name which describes the operation, e.g., budget_files_to_memory_stick.fbl.
'Clear setup' returns the setup to its initial default state. If you do this by mistake then you can use the 'Restore setup' to get the setup back.
4. The Backup Operations
You can back up:- All files in the current setup, whether or not they have been modified since the last backup.
- Only files which are new or have been modified since the last backup.
- Only files which are new or have been modified today, since yesterday or in the last few days or few weeks.
- Or do any of these only for files which have a particular file extension, e.g., doc or docx.

The file extension specification may include the wildcards * and ?, where * represents any (possibly empty) character string and ? represents some character. So, for example, doc* will cause the program to back up only files with extensions such as doc, docx and docm. And htm* will back up htm and html files. But htm? will not back up htm files because ? must be some non-empty character. (Wildcards cannot be used in the 'Skip filepaths containing' textbox.)
A file which is included in the setup, and for which a backup file (with the same file name) exists, is considered to be modified if it has a different size from the backup file or its file date and time is later than that of the backup file.
Some files which are being used by the Windows operating system or by some other program cannot be backed up (while in use), and an error message will be displayed, typically "Unable to open source file -- inaccessible." Thus it is advisable to close all applications which might be using a file among those to be backed up before performing a backup operation.
Unless the 'Suppress detailed reports' checkbox is checked, backup operations produce a detailed report, such as:
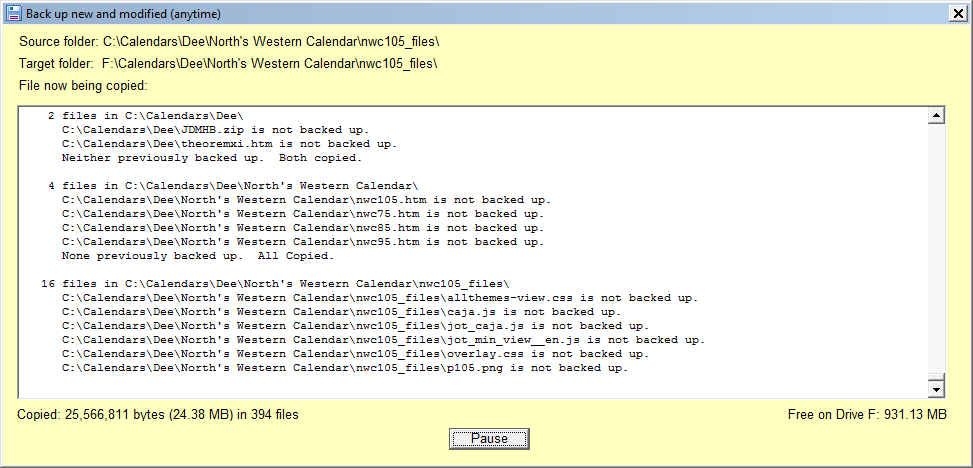
At any time during the report you can pause and continue, or pause and suppress the display of the report.

At the end of the backup operation a summary is given:
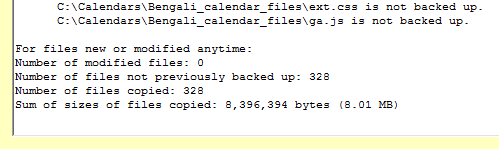
When all files are backed up (not just new and modified) then only the folder names are given in the report.
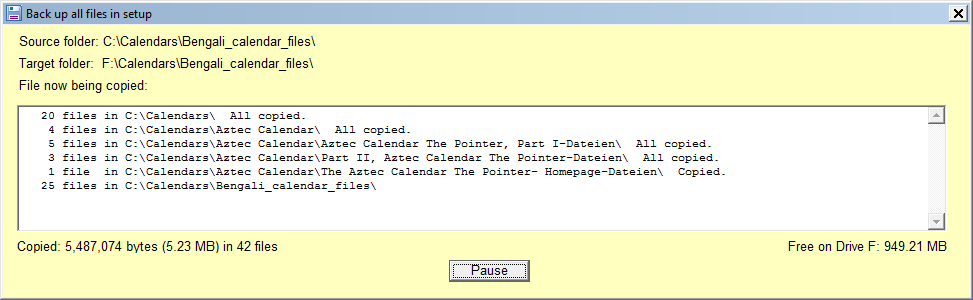
To avoid a lengthy report and get the summary only, check the checkbox for suppressing the display of files backed up.
If a report file is specified then the output to that file is the same as what is displayed, so if the checkbox for suppressing the display is checked then the report file (if specified) will also contain only the summary.
This program does not compress backup files. That's because (i) modern backup devices usually have a lot of capacity and (ii) if you want to restore just a single file (or a few) you don't have to restore a whole folder just to get it, but can simply locate the backup file (using Windows Explorer) on the backup device.
When "new and modified" files in the last N days or weeks are backed up any file which does not exist in the target folder is backed up, regardless of its date, since (for the purpose of the backup) it is a 'new' file.
When backing up files to an external device it is recommended to 'eject' the target disk so that the backup files are actually written to the target device.
Large system files, such as pagefile.sys, are skipped and not copied.
A folder which is empty (contains no files or subfolders) is not copied.
| File Backup Lite Main Page | Hermetic Systems Home Page |